改めましてこんにちは。あおこです。
今年の4月からクラウドソーシングサービスを利用してWEBライターとして活動中です。
細々ながらも楽しく続けられていましたが、ネックだったのが子どもの体調不良…。
よく風邪を引く子で一度引いたら長引くタイプ…。クライアント様に納期調整をお願いすることが度々あり申し訳ない気持ちでいっぱいでした。
その後第二子を妊娠し、つわりで一旦仕事をストップした今、納期に追われずできることって何だろう?と考えた際、いつかやりたかった「WordPressブログ」についに手を出すことに決めました!
元々IT企業に勤めていたので大体のPC用語はなんとなくわかるのですが、それでもブログの世界はド素人…。
そんな私でも簡単にできたブログの開設!
エックスサーバーそもそもWordPressって何?
WordPressが一体何なのかについて理解していきましょう!
 あおこ
あおこざっくりと説明します★
WordPressって何?
WordPressとは、WEBサイトやブログが作成できるソフトウェアであるコンテンツ管理システム(CMS)の一つ。
WEBサイトをゼロから構築するにはHTMLやCSSなどの専門知識が求められますが、WordPressを使用すれば専門知識がなくても誰でも簡単にWEBサイトを作成できるという点が、大きな利点となっています!
独自ドメインが作れる
無料でもブログを作成することは可能ですが、有料で独自ドメインを取得すると自分だけの専用サイトが作れちゃいますよ♪
無料でのドメイン取得となると、例えば芸能人が多く利用しているamebaブログの場合…
https://ameblo.jp/〇〇〇/
「ameblo.jp」といった共有ドメインがないと自分のサイトにアクセスすることができません。
共有ドメインの場合、例で出しているamebaブログの運営元である「サイバーエージェント」の規約に従う必要があり、違反があればサイトを削除される可能性も…。
さらに、「サイバーエージェント」側がブログサービスを終了すると判断した場合も自分のブログが消えてしまいます…。
実際に、Yahoo!ブログは2019年12月15日でサービスを終了しました。



せっかく作ったブログが運営側都合で削除されるのはやりきれない…
このように、無料ブログサービスはコストがかからないという利点がありますが、削除されるリスクを考慮すると、自分だけのドメインを取得できるWordPressの方が推奨されます。



独自ドメインの場合、SEOで有利になり、収益化しやすいというメリットもあるよ♪
WordPress開設にはエックスサーバーのクイックスタートがおすすめ!
WordPressについてざっくりとご説明しましたが、ブログの開設にはいったい何から始めればいいかよくわかりませんよね。
これまで、ブログの開設にはレンタルサーバーの契約やドメイン取得など工程が多岐にわたり、一つ一つ自分で調べて設定する必要がありました。
WEBサイトのデータを保管する役割がある。レンタルサーバーの契約は、WEB上の土地を借りること。
インターネット上で特定のWEBサイトやネットワークを識別するための住所。
WEB上の家を建てること。
建てた家にセキュリティをつけること。
初心者の方には聞きなれない単語が飛び交ってWordPress開設が高い壁に思えてしまいそうですよね…。
それでも、エックスサーバーの「クイックスタート」を利用すればこれらの工程を自動で簡単に行うことができるんです!



セットアップで挫折することがないのは魅力的!
エックスサーバーってよく知らないし、「クイックスタート」があるってだけで契約しちゃって本当に大丈夫なの…?



大丈夫!エックスサーバーは国内シェアNo.1のレンタルサーバーで安心と快適さを兼ね備えています!
安心・安全な運用実績があるので、初心者の方にこそ選んでいただいて間違いないでしょう!
早速クイックスタートの流れについてご紹介します。
クイックスタートを利用したWordPressブログの始め方



それではクイックスタート利用方法について解説していきます!
お申し込みフォームにアクセス
まずはエックスサーバーのサイトにアクセス。
エックスサーバーのトップページからお申し込みフォームへと移動します。
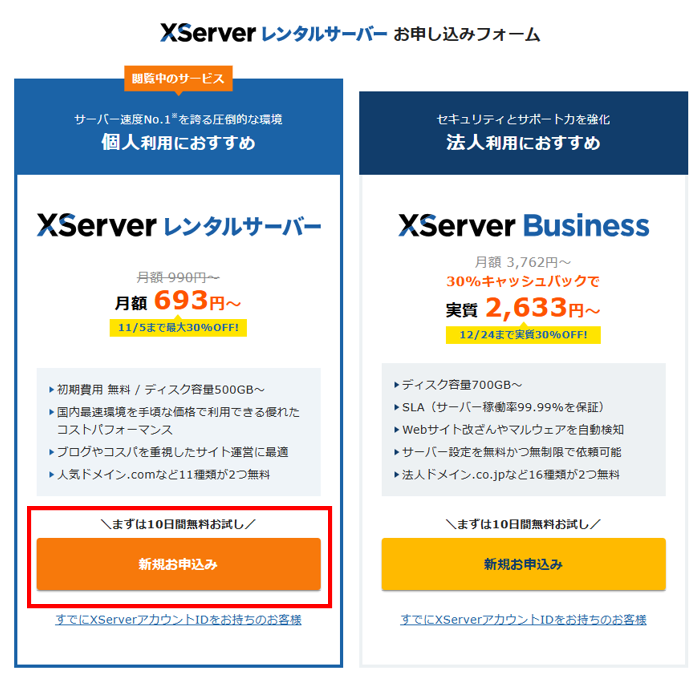
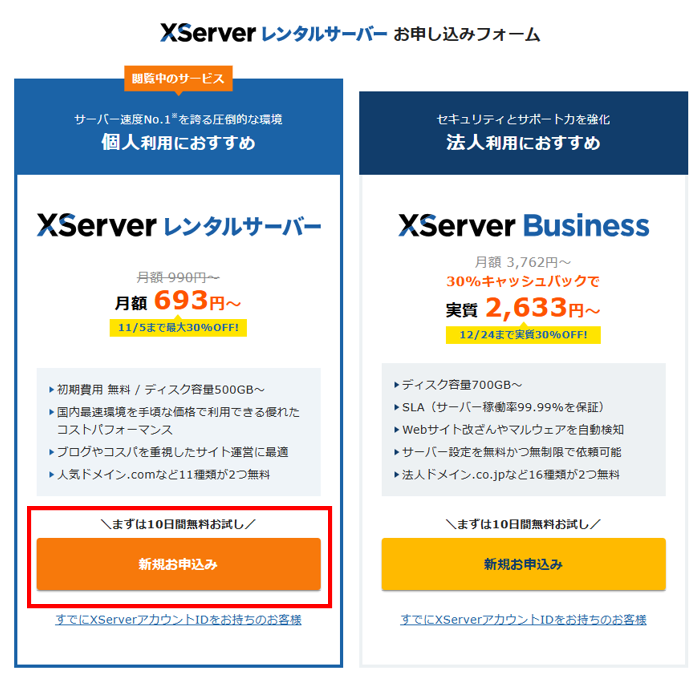
左側のXServerレンタルサーバーの「新規お申込み」ボタンを押下します。
※エックスサーバーはよくキャンペーンを実施しています。(私が申し込んだときは30%オフでしたが、この記事を書いているときは半額キャンペーンをしていました…(笑))
プランを選択
サーバーIDは自動で割り振られていますが、自分で設定しなおすことも可能です(私は変えずに割り振られたIDのまま設定しました)
プランも自由に選べますが、初心者の方には一番安価なスタンダードプランで十分!!
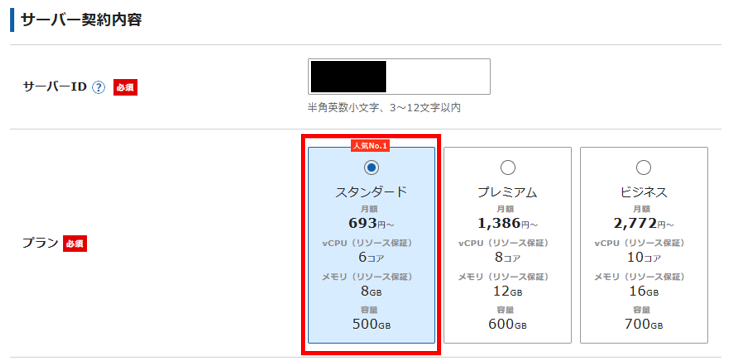
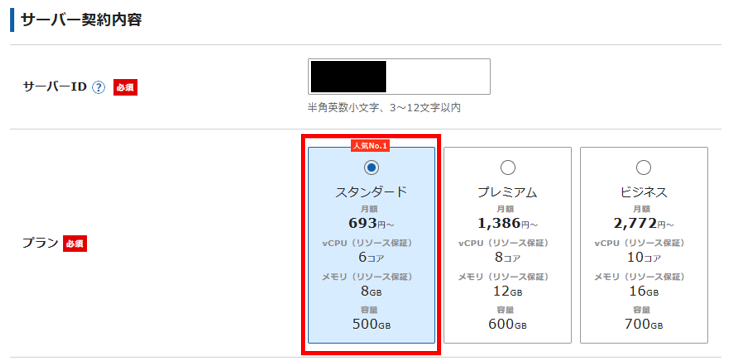
WordPressクイックスタートの「利用する」にチェック
WordPressクイックスタート欄の「利用する」にチェックを入れます。
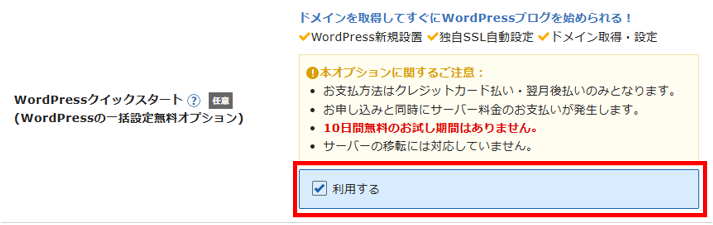
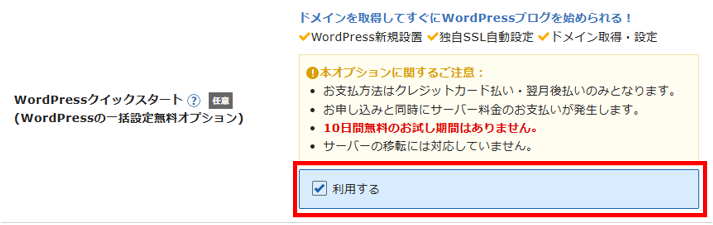
チェックを入れると以下の確認画面が表示されるので「確認しました」を押してください。
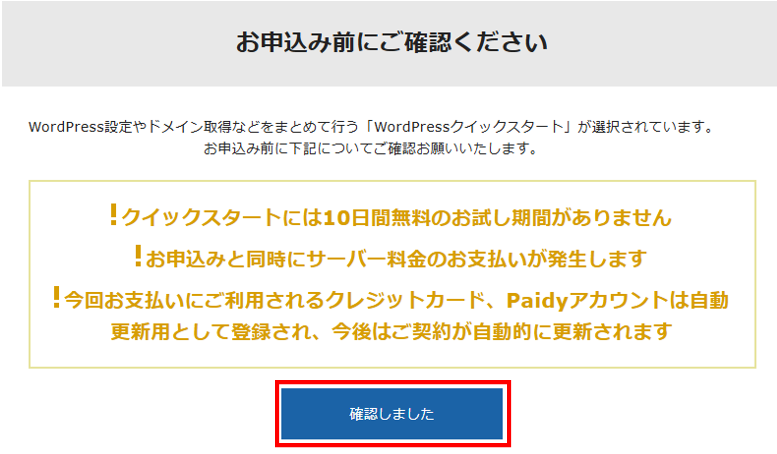
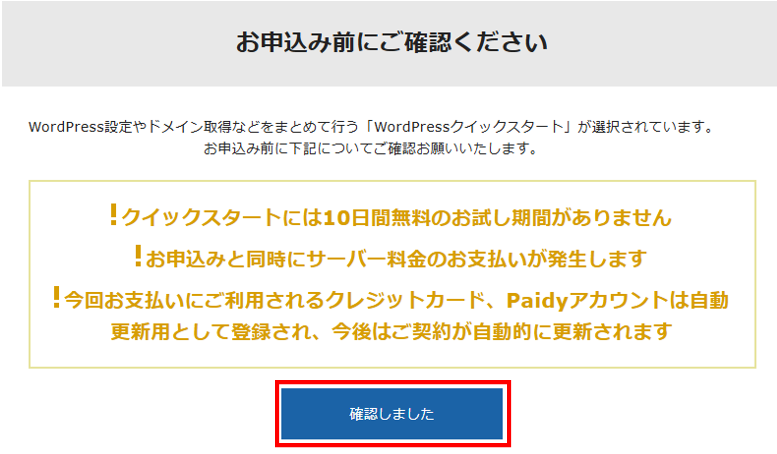
確認画面の注意書きの通り、クイックスタートを利用すると一括で初期設定ができますが、その代わりに10日間の無料お試し期間がありません。



「クイックスタート」と「10日間の無料お試し」を比較して、どちらが自分にメリットがあるのか吟味しましょうね♪
サーバーの契約期間は、スタンダードプランの場合、新規契約だと「12ヶ月以上」(既存の方は「24ヶ月以上」)を設定し、「自動更新設定」を有効にすることで、独自ドメインが永久無料で使用することができます。
ドメイン、WordPress情報を入力
取得ドメイン名欄で、ドメイン名を決めます。
一度決めたドメイン名はあとから変更できないので、慎重に決めましょう。ブログに関連したわかりやすいものがおすすめですよ!
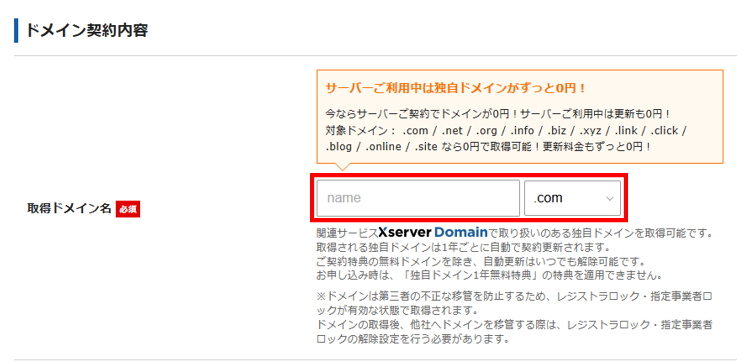
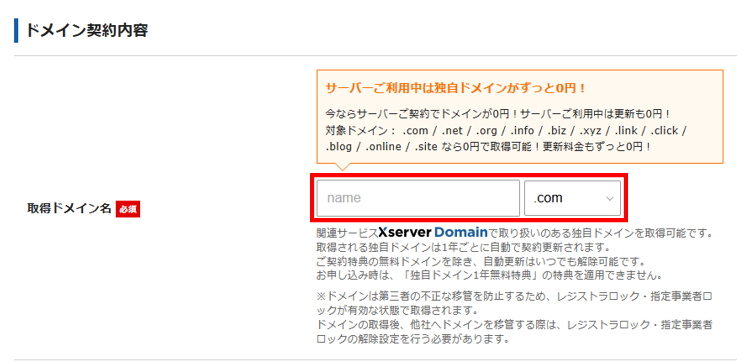
つづいて、WordPress情報を入力。
ブログ名、ユーザー名はあとから変更することができるので、まだ決まっていなければ適当でもOK。
ただし、ユーザー名とパスワードはログイン時に必要になるため、メモしておきましょう!!
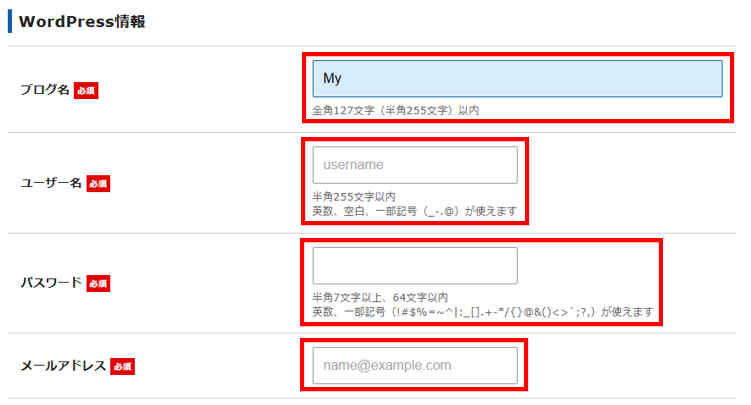
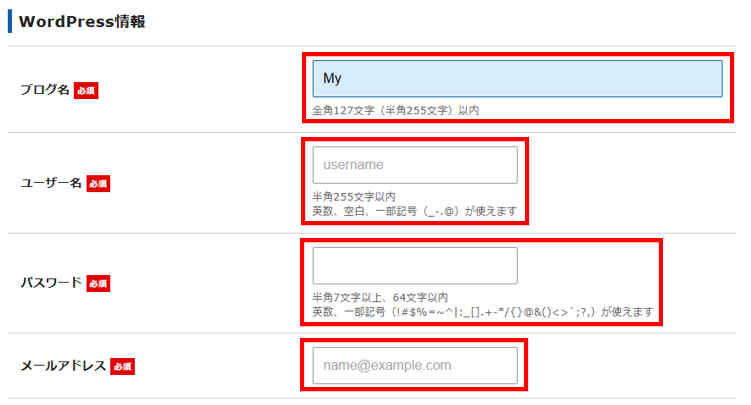
テーマを選択
WordPressのテーマを選択します。
テーマとは、サイトのデザインやレイアウトを決定するテンプレートのセットのこと。
無料のものでも十分使えますが、私は有料テーマの「SWELL」を選択しました(テーマは調べてみたうえで、自分に合っていそうなものを選びましょう)
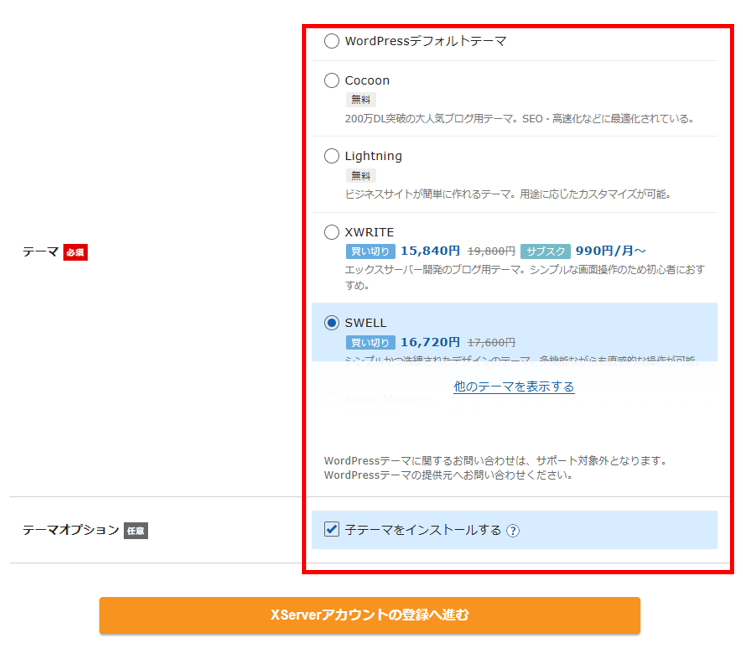
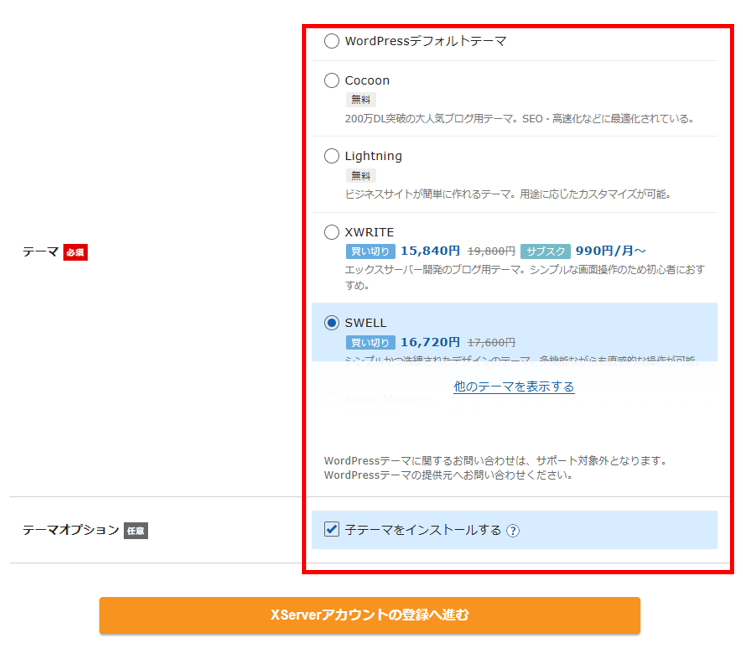
デザインをカスタマイズするために、「子テーマをインストールする」にもチェックを入れておきましょう(※子テーマがないテーマもあります)
ちなみに、私が「SWELL」を選択した理由は、おしゃれなデザインという点はもちろんですが、有料テーマの人気ランキングで1位を獲得しているからです。
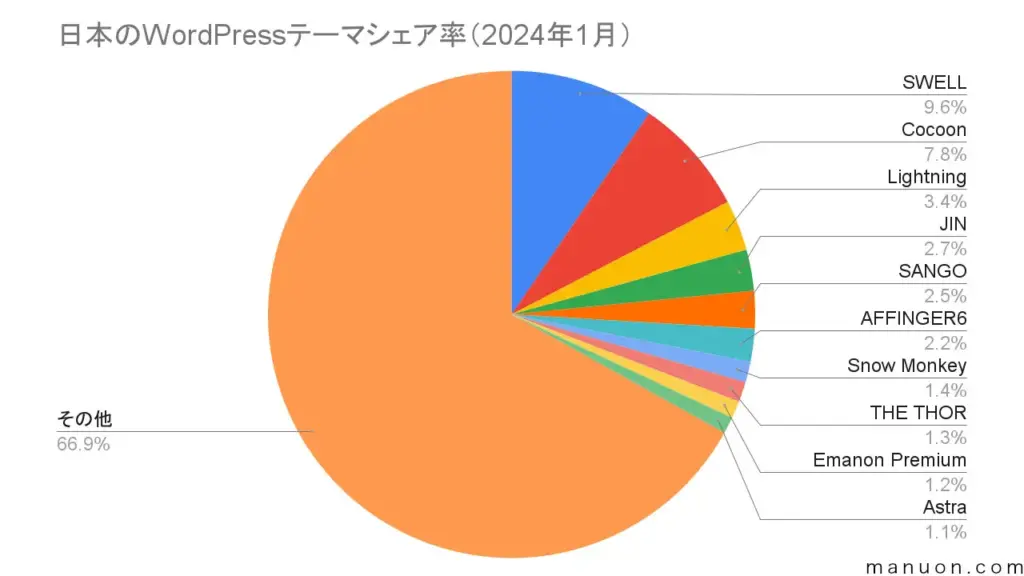
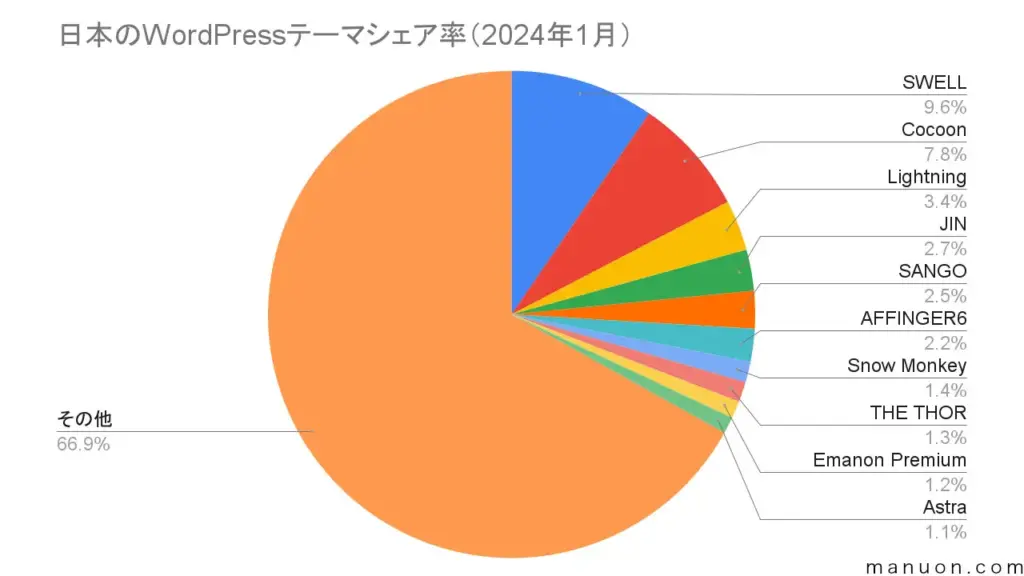
利用者が多いということは、何か困ったときでも調べればすぐに解決することができる!という点に惹かれました。
実際に不明点があってもすぐに検索して解決策がたくさんヒットするのでとても便利に使えていますよ♪
個人情報を入力
つづいては、エックスサーバーアカウント用の個人情報の入力(この画面でのパスワードはエックスサーバー管理画面ログイン用となります)
なお、名前欄はニックネームではなく、必ず本名で登録してください。
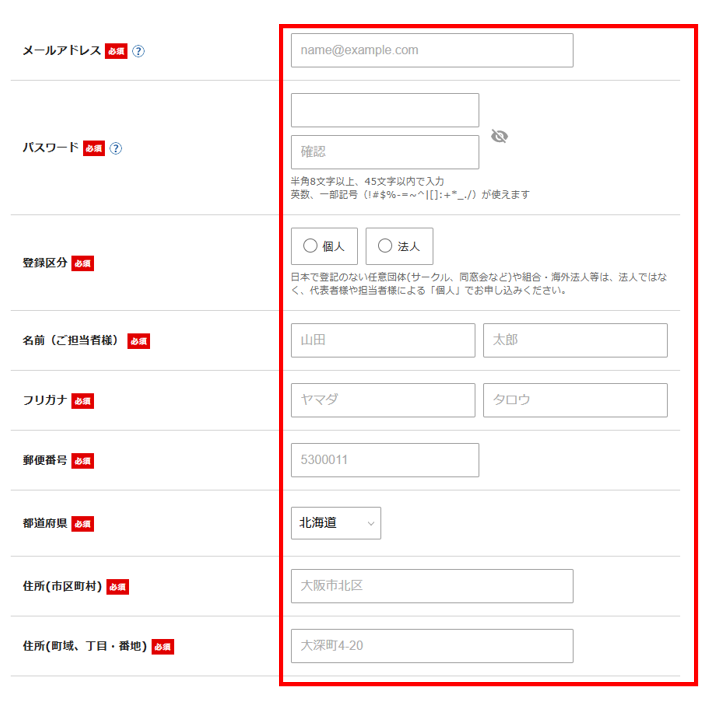
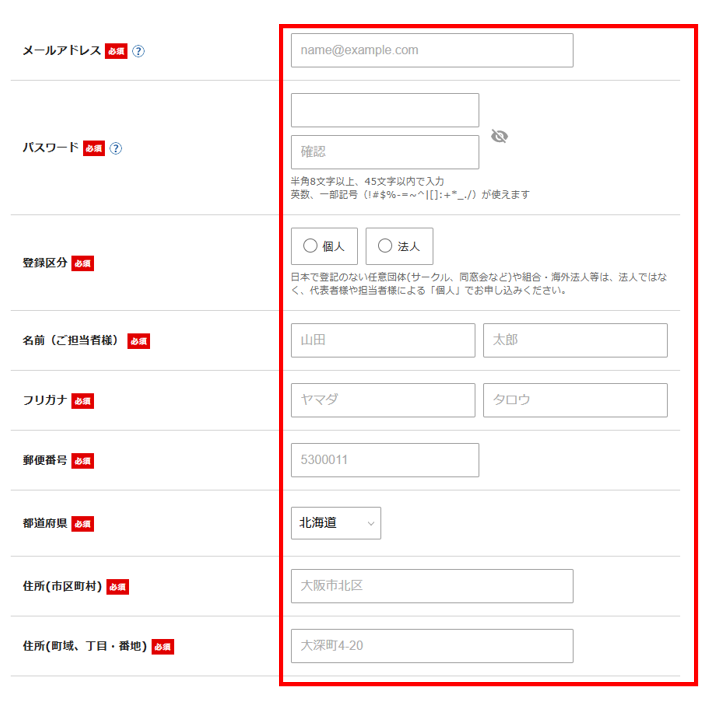
支払い情報もあわせて入力します。
確認コードを入力し、登録情報を確認
登録したメールアドレス宛に確認コードが送付されますので、画面の確認コード欄に入力します。
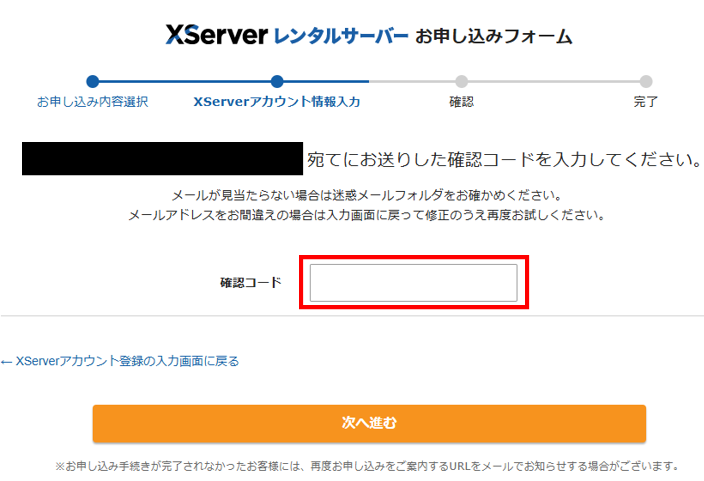
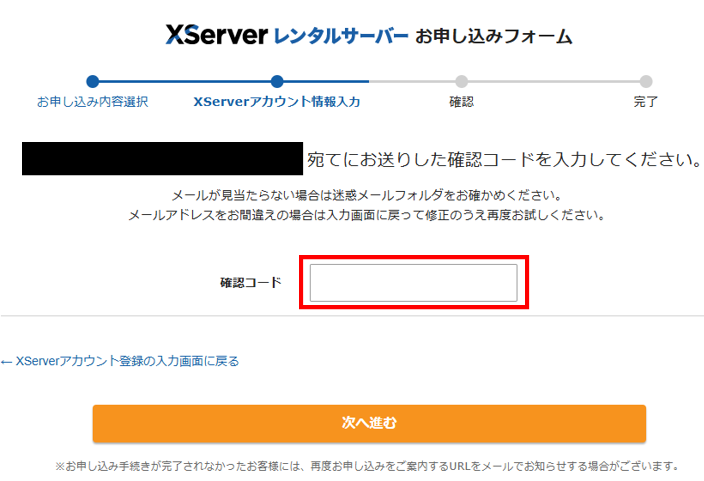
メールには認証コードとして記載されているので、6桁の数字をコピーして入力してください。
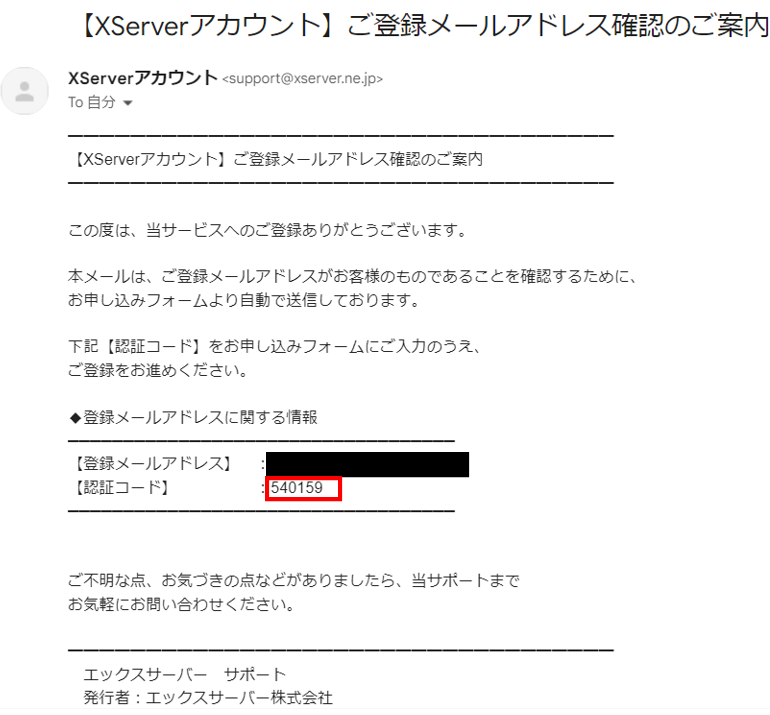
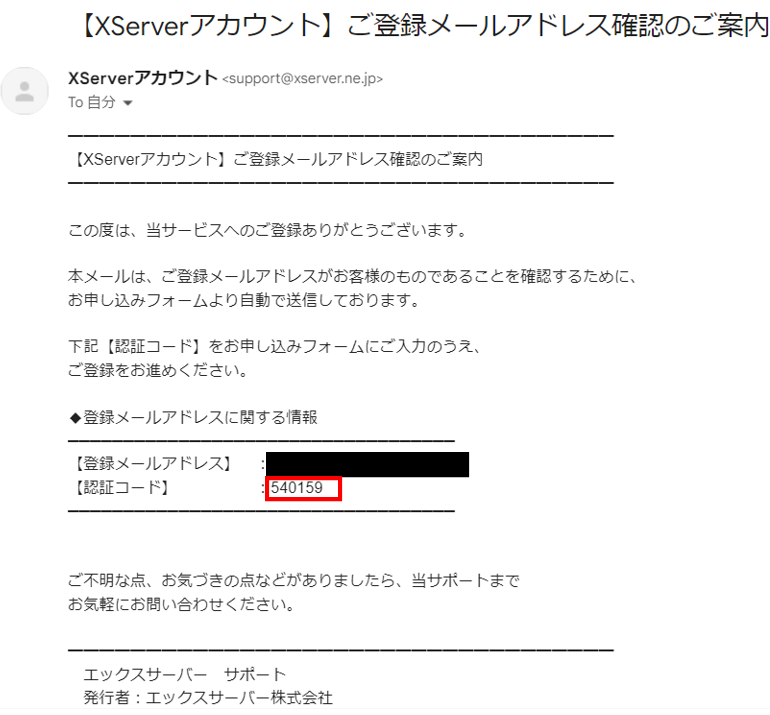
認証コードを取得し、認証コードを入力
登録情報の確認後、問題なければ本人確認認証画面に移動します。
電話番号を入力し、取得方法を選んだ後で、「認証コードを取得する」ボタンをクリックします(固定電話の番号を入力した場合は、自動音声通話での取得を選択してください)。
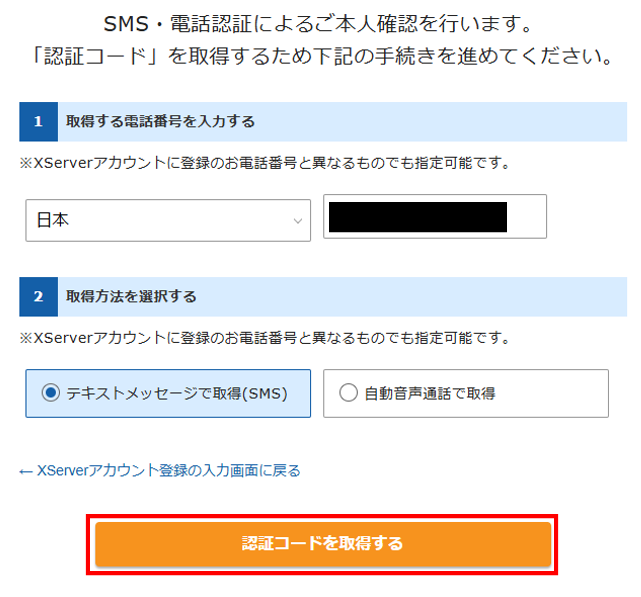
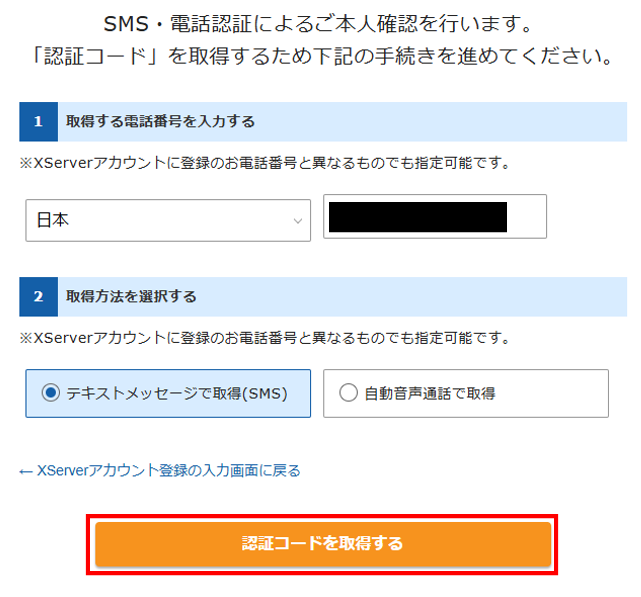
認証コード入力
取得した認証コードを入力し申込を完了します。
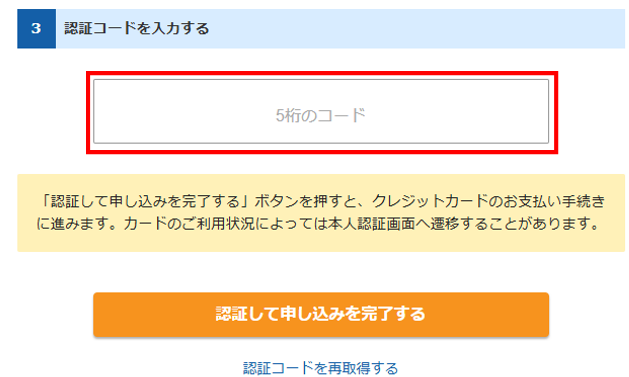
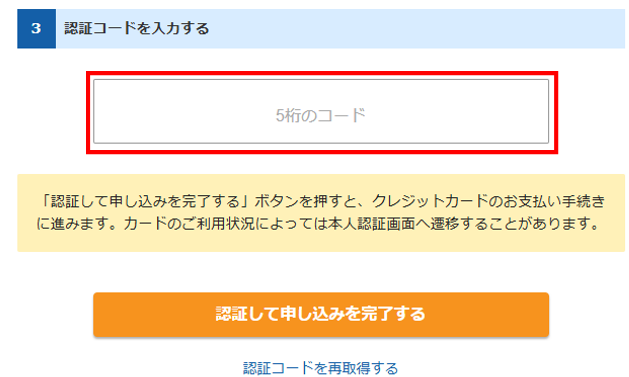
申込完了
申込完了画面に移動すれば全て完了です。お疲れさまでした\(^o^)/
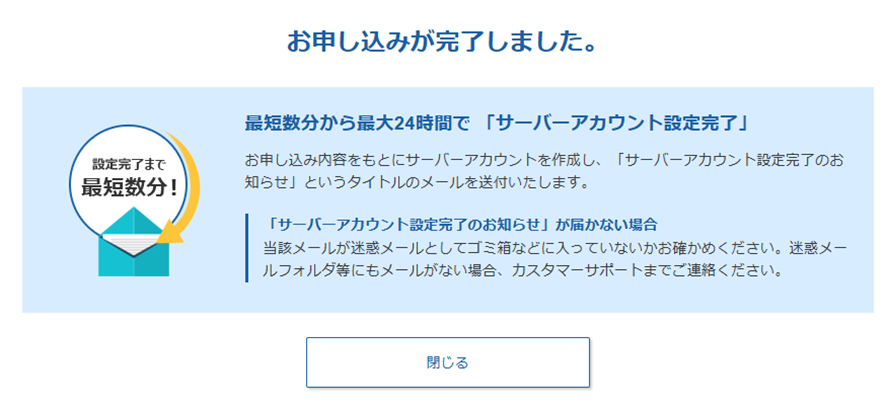
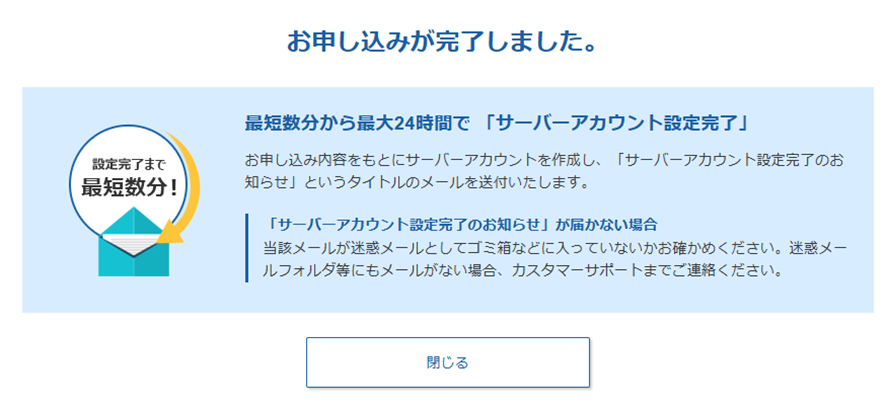
まとめ
エックスサーバーのサイトには「10分」ではじめられる!と記載がありますが、慎重な私は10分以上はかかりました(笑)
それでも30分ほどで完結!
重すぎ~る腰をあげた割には、サクッと開設することができたので、こんなに簡単ならもっと早くやればよかったな!と感じました。
注意点は以下のポイントくらいなので、悩むことなく始められそうですよ♪
- クイックスタートを選択すると10日間の無料お試し期間がなくなる
- 一度取得したドメイン名は変更できないので、事前に何にするか考えておく
ブログって面倒くさそうと感じている方もクイックスタートであれば簡単に始められそうですね(^^)♪
以上、エックスサーバーのクイックスタートを使ったWordPressブログの開設の方法でした!

